Google 行事曆 (Google Calendar) 可以用匯入的方式批次增加活動
我之前曾經將工作的大事記整理成Google Calendar可以匯入的格式
可以參考一下這個連結的Google Document的說明
基本上就是需要以下幾項資料
Subject (活動名稱)、Start Date(開始日期)、 Start Time(開始時間)、End Date(結束日期)、End Time(結束時間)、
All Day Event(是否為整天活動)、Location(地點)、Description (活動內容)

這次想嘗試利用Google 表單(Forms)新增行事曆活動
整體流程是:1.建立表單、2.設定行事曆需要的表單內容、3.表單回應連結試算表、4.試算表新增Sctipt、5.將試算表的資料傳到行事曆、6.開啟回應試算表的警告視窗
其中4、5的部分是參考Google Sheets - Add (Import) Events in Bulk to Google Calendar Using Apps Script Tutorial - Part 11
1.建立表單
2.設定行事曆需要的表單內容
新增表單,建立行事曆所需要的資料
主要是:活動名稱、開始日期時間、結束日期時間、地點、活動內容
其中日期,不知道可以在這個項目下加入時間,所以最剛開始的版本是分別填寫日期跟時間
這會影響之後Script處理Date格式的方式
後來就直接用一個題目來處理日期跟時間
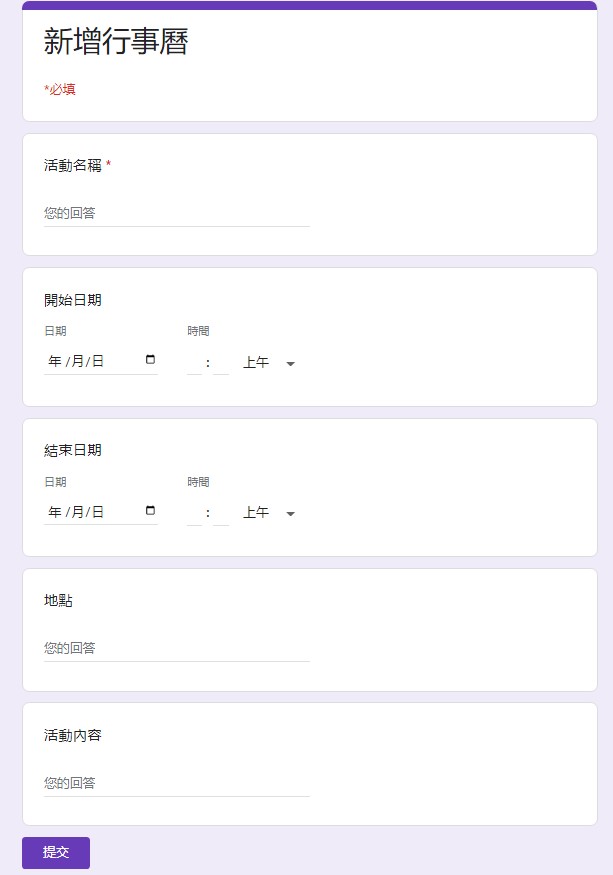
3.表單回應連結試算表
4.試算表新增Sctipt
需要注意的是:
#12~#13:選取資料範圍,因為第一列是標題、A欄是自動加上的表單提交時間,所以就從B2開始
又一開始是將日期跟時間分別兩個題目,這樣全部會有7欄,再用getLastRow()取得有資料的最後一列的列數lr,所以範圍會是"B2:H"+lr

#17~#18:因為只要登錄最新一筆的資料,而length的計數是從1開始,陣列的計數是從0開始
所以最近一筆資料的陣列序號是length-1
#20~#54:如果沒資料就不處理
#21~#31:處理試算表的日期時間格式,先把資料格式化成日期字串,再轉成Date格式
#33~#54:將資料登錄到行事曆,並且增加了一些錯誤情況的處理
#33~#42:在最後一欄寫入錯誤訊息
#44~#53:登錄行事曆
1 2 3 4 5 6 7 8 9 10 11 12 13 14 15 16 17 18 19 20 21 22 23 24 25 26 27 28 29 30 31 32 33 34 35 36 37 38 39 40 41 42 43 44 45 46 47 48 49 50 51 52 53 54 55 |
function add2() { //取得目前的資料表 var ss= SpreadsheetApp.getActiveSpreadsheet().getActiveSheet(); //取得最後一筆資料的列數 var lr = ss.getLastRow(); //Logger.log(lr); //取得行事曆 var cal = CalendarApp.getCalendarById("********************"); //取得資料表的資料,因為A欄是表單的填寫時間,所以從B欄開始抓取資料 第一列是標題 所以從第二列開始抓 var data = ss.getRange("B2:H"+lr).getValues(); //Logger.log(data.length) //取得最近一筆資料 var nt= data.length-1; if(data[nt][0] !=""){ //有資料才處理 //處理日期跟時間格式 //先把格式轉成字串 var sd =Utilities.formatDate(data[nt][1],"GMT+8","yyyy/MM/dd HH:mm:ss z"); //開始日期 //Logger.log(data[i][1]); var sdt = new Date(sd); //再轉成Date格式 //Logger.log(sdt); var ed =Utilities.formatDate(data[nt][3],"GMT+8","yyyy/MM/dd HH:mm:ss z"); //結束日期 var edt = new Date(ed); //再轉成Date格式 var addError=ss.getLastColumn(); //取得有資料的最後一欄的欄數 var columnError =ss.getRange(1,addError).getValue(); //取得最後一欄的欄位名稱 //判斷最後一欄的欄位名稱是不是"登錄訊息" 是否沒有欄位名稱 if(columnError !="登錄訊息" && columnError !="" ){ addError = addError+1; //如果不是空白,並且不是"登錄訊息",表示表單可能增加欄位,因此再新增一欄 ss.getRange(1,addError).setValue("登錄訊息"); }else{ ss.getRange(1,addError).setValue("登錄訊息"); } //避免結束日期時間早於開始日期時間,所產生的錯誤 try{ //存到行事曆 cal.createEvent( data[nt][0], sdt, edt, {location:data[nt][5],description:data[nt][6]} ); var errors = data[nt][0]+":已登錄!!"; ss.getRange(nt+2,addError).setValue(errors); } catch (err) { var errors = data[nt][0]+":請注意結束時間可能有誤"; ss.getRange(nt+2,addError).setValue(errors); } } } |
5.將試算表的資料傳到行事曆
設定程式的觸發條件為提交表單
6.開啟回應試算表的警告視窗
因為表單沒辦法即時驗證結束日期時間是否早於開始日期時間
只能在提交資料後在試算表中處理
前面提交表單之後執行的程式,會將錯誤的資料訊息標註在最後一欄
這邊再設定開啟回應內容的試算表時,出現警告視窗來提醒
這部分的程式要另外寫,因為不能用提交表單當作觸發條件
其實這樣也很合理,因為如果提交表單就觸發,可能連試算表都根本沒開啟
#2~#36跟前面的程式很像,其實就是要重新抓資料跟判斷
差別是在#16~#36是用迴圈,把錯誤的資料全都抓出來
然後再透過#37~#38的警告視窗來提示有錯誤產生
1 2 3 4 5 6 7 8 9 10 11 12 13 14 15 16 17 18 19 20 21 22 23 24 25 26 27 28 29 30 31 32 33 34 35 36 37 38 39 |
function alertFunction() { //取得目前的資料表 var ss= SpreadsheetApp.getActiveSpreadsheet().getActiveSheet(); //取得最後一筆資料的列數 var lr = ss.getLastRow(); //Logger.log(lr); //取得行事曆 var cal = CalendarApp.getCalendarById("********************"); //取得資料表的資料,因為A欄是表單的填寫時間,所以從B欄開始抓取資料 第一列是標題 所以從第二列開始抓 var data = ss.getRange("B2:H"+lr).getValues(); //Logger.log(data.length) var errors=""; // for(var nt=0 ; nt < data.length ; nt++){ if(data[nt][0] !=""){ //處理日期跟時間格式 //先把格式轉成字串 var sd =Utilities.formatDate(data[nt][1],"GMT+8","yyyy/MM/dd HH:mm:ss z"); //開始日期 //Logger.log(data[i][1]); var sdt = new Date(sd); //再轉成Date格式 //Logger.log(sdt); var ed =Utilities.formatDate(data[nt][3],"GMT+8","yyyy/MM/dd HH:mm:ss z"); //結束日期 var edt = new Date(ed); //再轉成Date格式 if (edt < sdt ){ errors += "時間可能有誤,請確認-->"+data[nt][0]+"\n"; } } } var ui = SpreadsheetApp.getUi(); ui.alert("注意!!",errors, ui.ButtonSet.OK); } |
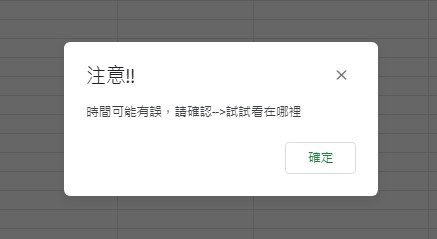
最後備註這次新用到的程式語法
CalendarApp.getCalendarById("ID") ID是字串格式